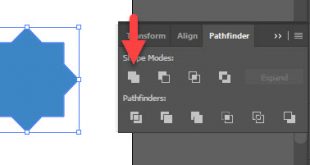تغییر رنگ در ایلوستریتور
تغییر رنگ و خط استروک در ایلوستریتور
با آموزش تغییر رنگ در ایلوستریتور از سایت آموزشی 4فتوشاپ مرجع آموزش های رایگان گرافیک و نرم افزارهای گرافیکی در خدمت شما هستیم
آموزش امروز مربوط به تغییر رنگ و خط استروک در ایلوستریتور می باشد
توضیح در مورد تغییر رنگ ایلاستریتور
در این آموزش قصد داریم توضیح دهیم در محیط وکتور نرم افزار گرافیکی ایلوستریتور چطور رنگ موارد مختلف اجسام و شکل های هندسی را تغییر دهیم در محیط این نرم افزار گرافیکی دو قسمت رنگی وجود دارد در نرم افزارهایی که وکتور هستند شما می توانید هم رنگ خود شکل های هندسی مختلف را تغییر دهید هم رنگ استروک یا دور خط آن شکل هندسی را تغییر بدهید
مراحل تغییر رنگ در ایلوستریتور
ابتدا با یکی از ابزار های نرم افزار یک شکل هندسی بکشید در این مثال ما از یک دایره ساده استفاده می کنیم از قسمت سمت چپ نوار ابزار یک مربع وجود دارد که در حالت پیش فرض سفید می باشد به نام Fill با انتخاب آن و دابل کلیک بر روی آن Color Picker باز می شود و هر رنگی را که نیاز دارید از این قسمت می توانید انتخاب کنید
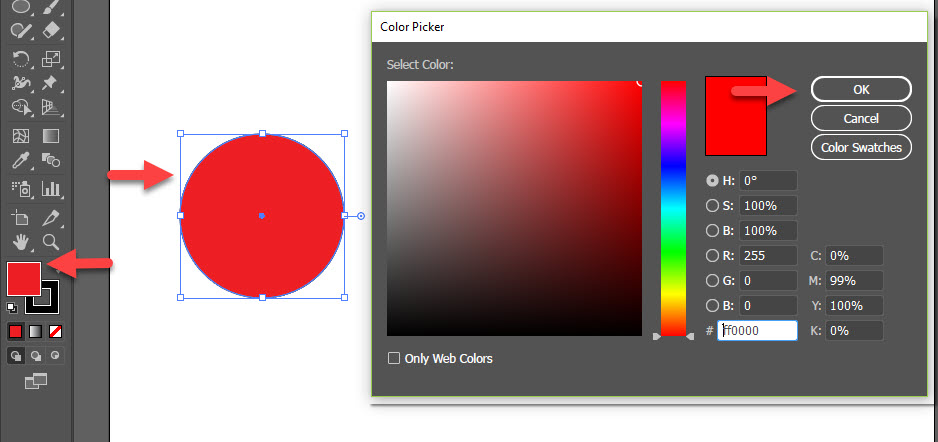
بعد از انتخاب رنگ مورد نظر بر روی OK کلیک کنید
مشاهده می کنید که رنگ Object شما که در این مثال دایره بود تغییر کرد
برای تغییر رنگ استروک دور خط ابتدا بر روی مربعی تو خالی که دور رنگ دارد کلیک می کنیم
تا روی مربع Fill قرار بگرید و اولیت اصلی شود
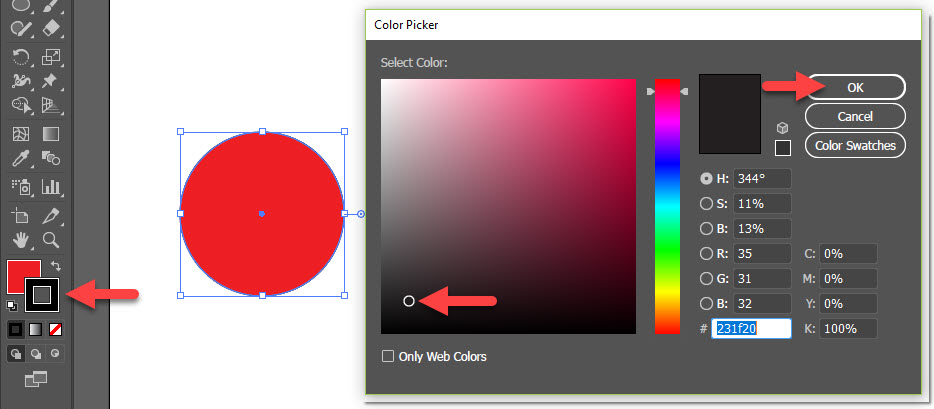
با دابل کلیک بر روی آن رنگ دور خط را تغییر می دهیم
شورتکات تغییر رنگ در ایلوستریتور
با شورتکات / می توانید دور خط و رنگ اصلی را بی رنگ کنید
فقط باید توجه داشته باشید هر کدام از دور خط یا رنگ اصلی بالا تر باشد آن مورد بی رنگ می شود یا با کلیک بر روی آنها می توانید موردی که می خواهید تغییر کند را به بالاتر بیاورید یا با شورتکات کلید میانبر X آن ها را جابجا کنید برای عوض کردن رنگ های دور خط و اصلی از شورتکات Shift+X استفاده کنید و همچنین با شورتکات D می توانید رنگ ها را به حالت اولیه سفید و مشکی تغییر دهید
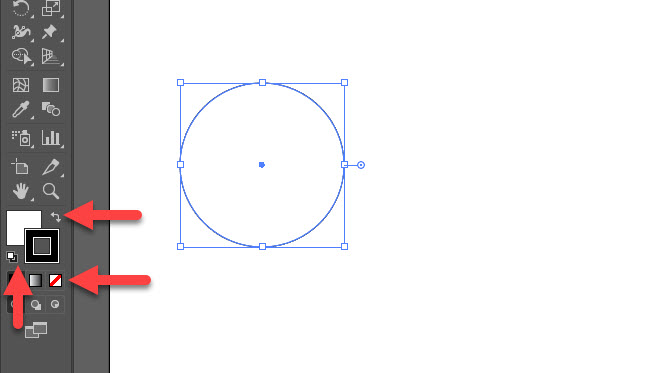
قسمت هایی که در عکس بالا مشخص شده است را می توانید به جای شورتکات استفاده کنید
با تشکر از شما برای مطالعه و توجه به این مطلب آموزشی تغییر رنگ در ایلوستریتور
آموزش تغییر رنگ در ایلوستریتور توسط گروه آموزشی 4فتوشاپ برای شما آماده شده مرجع آموزش های رایگان فتوشاپ
 4فتوشاپ سایت مرجع آموزش و دانلود گرافیک
4فتوشاپ سایت مرجع آموزش و دانلود گرافیک