آموزش layer mask در فتوشاپ
اموزش لایه ماسک در فتوشاپ
آموزش layer mask در فتوشاپ با آموزشی دیگر در ارتباط با برنامه فتوشاپ در خدمت شما هستیم در آموزش رایگان فتوشاپ از سایت گرافیک 4فتوشاپ به بررسی فیلم آموزشی فارسی آموزش ایجاد لایه ماسک در فتوشاپ می پردازیم
آموزش امروز مربوط به انواع ماسک در فتوشاپ می باشد در این تمرین و آموزش قصد داریم به صورت ساده تمام آموزش ترکیب دو عکس در فتوشاپ را بررسی کنیم و همچنین آموزش ساخت لایه ماسک در فتوشاپ
در ادامه فیلم آموزش layer mask در فتوشاپ برای مشاهده شما قرار داده شده است که می توانید آن را به صورت کامل و رایگان مشاهده کنید این آموزش به صورت تخصصی در سایت گرافیک 4فتوشاپ مرجع آموزش های تصویری رایگان فتوشاپ به زبان فارسی به صورت تخصصی تهیه شده است که می توانید مشاهده بفرمائید در ادامه این صفحه توضیحات بیشتر در مورد ماسک فتوشاپ چیست و فایل های تمرینی آموزش layer mask در فتوشاپ که در این آموزش فتوشاپ استفاده شده را می توانید مطالعه و دانلود کنید
ماسک در فتوشاپ
در فیلم آموزش ماسک در فتوشاپ کامل روش کار برای شما توضیح داده شده ولی اگر بخواهیم به صورت ساده و واضح layer mask در فتوشاپ را توضیح دهیم هر وقت بخواهید قسمتی از عکس را حذف کنید ولی آن قسمت از بین نرود و اگر در آینده نیاز بود بتوانید آن را بدون مشکل به حالت قیل برگردانید آموزش کامل ماسک در فتوشاپ
به صورت خلاصه مخفی کردن یک قسمت از عکس با یک ماسک موقتی و قابل تغییر
مراحل کار با layer mask در فتوشاپ
آموزش layer mask در فتوشاپ ابتدا عکس را در فتوشاپ باز کنید و بر روی layer mask در پایین پنل لایه ها کلیک کنید مشاهده می کنید layer mask به لایه عکس در فتوشاپ اضافه شد
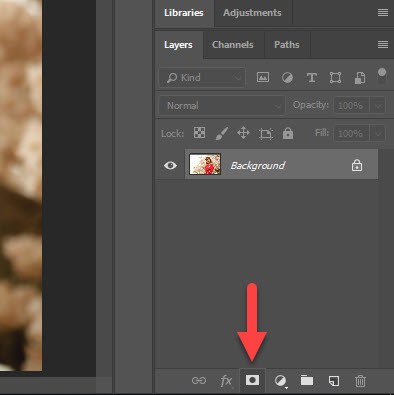
در layer mask فقط از رنگ های سفید و سیاه می توانید استفاده کنید اگر قسمتی از ماسک را سیاه کنید آن قسمت دیده نمی شود اگر قسمتی سفید باشد دیده می شود رنگ خاکستری هم بین این دو بوده و حالت Opacity را روی عکس ایجاد می کند با هر ابزار در فتوشاپ می توانید این کار را انجام دهید فقط قسمتی که می خواهید از عکس حذف شود را در layer mask مشکی کنید
شورتکات layer mask در فتوشاپ
برای اینکه داخل layer mask شوید و آن را تغییر دهید Alt را نگه دارید و روی ماسک کلیک کنید
برای خارج شدن از ماسک نیز همین کار را تکرار کنید
برای غیر فعال کردن layer mask به صورت موقت ، Shift را نگه دارید و روی ماسک کلیک کنید
برای فعال کردن دوباره ماسک همین کار را تکرار کنید
برای پاک کردن layer mask روی آن راست کلیک کنید و Delete را انتخاب کنید
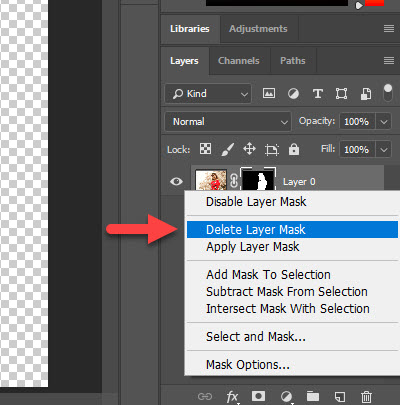
با تشکر از شما برای مشاهده آموزش layer mask در فتوشاپ اگر این آموزش به شما کمک کرد لطفا به دوستان خود نیز سایت ما را معرفی کنید
فایل های تمرین آموزش layer mask در فتوشاپ :
دانلود با لینک مستقیمرمز : www.4photoshop.ir
آموزش layer mask در فتوشاپ تهیه شده در گروه آموزشی 4فتوشاپ مرجع آموزش رایگان فتوشاپ و گرافیک
 4فتوشاپ سایت مرجع آموزش و دانلود گرافیک
4فتوشاپ سایت مرجع آموزش و دانلود گرافیک




