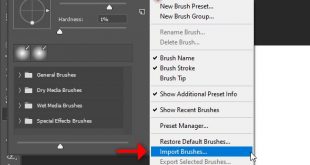فیلتر بلور در فتوشاپ
آموزش فیلتر ها در فتوشاپ بخش دوم
با آموزش فیلتر ها در فتوشاپ بخش دوم از سایت گرافیک 4فتوشاپ مرجع آموزش های رایگان فتوشاپ و نرم افزار های گرافیکی در خدمت شما هستیم
آموزش امروز مربوط به فیلتر بلور در فتوشاپ می باشد
تار كردن پس زمينه در فتوشاپ
در آموزش فتوشاپ می خواهیم در مورد فیلتر ها و افکت های فتوشاپ بیشتر آشنا شویم و انواع افکت ها و روش های اجرای این موارد را در فتوشاپ بررسی کنیم قسمت اول فیلتر ها و افکت ها در بخش اول بررسی شد و از لینک زیر می توانید این موارد را مشاهده کنید و شما می توانید تفاوت ها و نکته های این فیلتر ها را بهتر بشناسیم پس با ما در ادامه این آموزش همراه باشید
فیلتر ها در فتوشاپ قسمت های مختلفی دارند و از منو های متفاوتی هر کدام از این موارد را می توانید فعال کنید وقتی از افکت و فیلتر در فتوشاپ صحبت می کنیم به این معنی است که با یک یا چند افکت روی عکس و کار نهایی خود تغییراتی را اعمال کنیم این موارد می تواند برای زیبا تر کردن با فانتزی کردن عکس استفاده شود یا از نظر فنی کمک کند مشکل عکس بر طرف شود قسمت فیلتر های blur بیشتر برای ایجاد زیبایی و افکت های خاص و اصلاحات فنی عکس در کار استفاده می شود
فیلتر blur در فتوشاپ
در قسمت دوم آموزش امروز وارد افکت های دیگر می شویم
برای شروع عکس خود را در فتوشاپ باز کنید
از منوی filter بر روی blur کلیک کنید

مشاهده می کنید که قسمت blur در فتوشاپ زیر شاخه های مختلفی دارد
تمام این قسمت ها به روش های مختلف عکس و کار نهایی شما را محو می کنند
یکی از مهم ترین بخش ها فیلتر gaussian blur می باشد بر روی آن کلیک کنید

مشاهده می کنید پنجره جدیدی باز می شود
برای این موارد و افکت ها شما باید به شرایط عکس و کار نهایی خود در هر مورد توجه کنید و جدا تنظیمات متفاوتی را انجام دهید در قسمت radius هر مقدار عدد را بالا ببرید عکس محو تر می شود در عکس های کیفیت پایین با عدد کم عکس سریع محو می شود ولی به هر میزان عکس کیفیت بالا تری داشته باشد عدد باید بیشتر باشد تا محو شود در آخر روی ok کلیک کنید
فیلتر حرکت در فتوشاپ
افکت بعدی در فتوشاپ motion blur می باشد برای اینکه در عکس خود در فتوشاپ حالت حرکت و موشن ایجاد کنید می توانید از این blur استفاده کنید از زیر شاخه blur روی motion blur کلیک کنید
پنجره جدید باز می شود
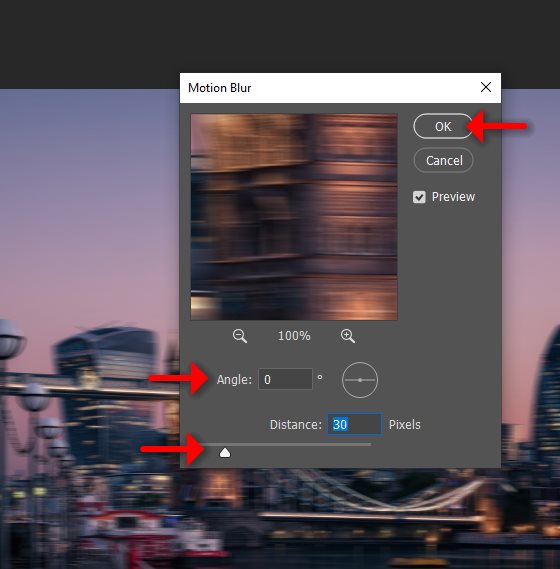
برای تنظیمات این فیلتر با کم و زیاد کردن عدد distance میزان افکت زیاد می شود و هر چقدر بیشتر باشد حس حرکت و سرعت بیشتر می شود
زاویه angle را می توانید برای عمودی یا افقی کردن حرکت استفاده می شود
شما با دادن زاویه های مختلف حس افتادن اجسام یا حرکت افقی آنها را شبیه سازی می کنید
در آخر روی ok کلیک کنید
افکت زوم یا چرخش در فتوشاپ
قسمت بعدی در فیلتر های فتوشاپ radial blur می باشد از زیر شاخه blur روی آن کلیک کنید در پنجره جدید تنظیمات این فیلتر را مشاهده می کنید

در قسمت blur method دو حالت وجود دارد حالت اول spin که افکت چرخش را شبیه سازی می کند قسمت بعدی zoom هست برای ایجاد افکت زوم استفاده می شود قسمت بعدی quality می باشد که سه مدل draft good best دارد که به ترتیب کیفیت افکت و فیلتر را از کم تا بهترین تغییر می دهد در نهایت عدد amount میزان شدت افکت را کم یا زیاد می کند
در آخر برای اعمال فیلتر روی ok کلیک کنید
یکی دیگر از فیلتر های مهم add noise می باشد برای فعال کردن این مورد از منوی filter وارد قسمت noise شوید و روی add noise کلیک کنید
پنجره جدیدی باز می شود

در موارد مختلفی پیش می آید که کار نهایی در فتوشاپ کمی مصنوعی و غیر طبیعی باشد شما با اضافه کردن noise می توانید بافت نهایی کار را طبیعی تر کنید برای این کار باید به قسمت های مختلف توجه کنید
عدد amount میزان شدت نویز می باشد که به درصد تعیین می شود
در قسمت distribution نوع پراکندگی و پخش شدن نویز را مشخص می کند uniform و gaussian
نویز در حالت عادی رنگ های مختلفی دارد با فعال و غیر فعال کردن monochromatic نویز ها بین سیاه و سفید و رنگی تغییر حالت می دهند
در آخر روی ok کلیک کنید
با تشکر از شما برای مطالعه آموزش فیلتر ها در فتوشاپ بخش دوم اگر این آموزش به شما کمک کرد لطفا به دوستان خود نیز سایت ما را معرفی کنید
آموزش فیلتر بلور در فتوشاپ تهیه شده در گروه آموزشی 4فتوشاپ مرجع آموزش رایگان فتوشاپ و گرافیک و نرم افزار های گرافیکی
 4فتوشاپ سایت مرجع آموزش و دانلود گرافیک
4فتوشاپ سایت مرجع آموزش و دانلود گرافیک