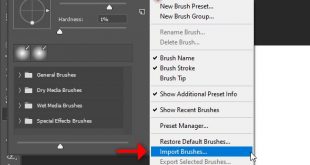آموزش فیلتر گالری فتوشاپ
آموزش فیلتر ها در فتوشاپ
با آموزش فیلتر ها در فتوشاپ از سایت گرافیک 4فتوشاپ مرجع آموزش های رایگان فتوشاپ و نرم افزار های گرافیکی در خدمت شما هستیم
آموزش امروز مربوط به فیلتر گالری فتوشاپ می باشد
فیلتر های جالب فتوشاپ
در آموزش فتوشاپ می خواهیم در مورد فیلتر ها و افکت های فتوشاپ بیشتر آشنا شویم و انواع افکت ها و روش های اجرای این موارد را در فتوشاپ بررسی کنیم و تفاوت ها و نکته های این فیلتر ها را بهتر بشناسیم پس با ما در ادامه این آموزش همراه باشید
فیلتر ها در فتوشاپ قسمت های مختلفی دارند و از منو های متفاوتی هر کدام از این موارد را می توانید فعال کنید وقتی از افکت و فیلتر در فتوشاپ صحبت می کنیم به این معنی است که با یک یا چند افکت روی عکس و کار نهایی خود تغییراتی را اعمال کنیم این موارد می تواند برای زیبا تر کردن با فانتزی کردن عکس استفاده شود یا از نظر فنی کمک کند مشکل عکس بر طرف شود قسمت فیلتر گالری بیشتر برای ایجاد زیبایی و افکت های خاص استفاده می شود
استفاده از فیلتر گالری
ابتدا عکس خود را در فتوشاپ باز کنید
از منوی filter بر روی filter gallery کلیک کنید

مشاهده می کنید که پنجره جدیدی باز می شود
این محیط جدید فیلتر گالری می باشد شما می توانید از سمت راست لیست فیلتر ها را مشاهده کنید این افکت ها در دسته بندی های مختلف قرار دارند برای انتخاب می توانید روی هر کدام کلیک کنید
اعمال فیلتر و افکت در فتوشاپ
برای مشاهده جزییات افکت ها روی فلش کنار فیلتر کلیک کنید تا زیر شاخه ها نمایش داده شود

بعد از باز کردن هر قسمت مشاهده می کنید تعدادی افکت در هر کدام موجود هست
در نهایت اگر هر مورد را انتخاب کردید می توانید روی ok کلیک کنید تا روی عکس اعمال شود بخش بندی ها شامل artistic – brush strokes – distort – sketch – stylize – texture می باشد
ما برای مثال روی افکت palette knife از زیر شاخه artistic کلیک می کنیم مشاهده می کنید که فیلتر و افکت در پیش نمایش سمت چپ روی عکس اعمال می شود

با انتخاب هر فیلتر چند سری اعداد و تنظیمات مختلف در سمت راست ظاهر می شود
شما می توانید با کم یا زیاد کردن این اعداد میزان تاثیر هر فیلتر را کم یا زیاد کنید
فعال یا غیر فعال کردن فیلتر در فتوشاپ

بعد از انتخاب هر فیلتر برجسته در فتوشاپ از منوی فیلتر ها در فتوشاپ اگر نیاز داشتید آن افکت را غیر فعال کنید می توانید روی علامت چشم کنار اسم فیلتر کلیک کنید تا غیر فعال شود و عکس شما به حالت اول خود برگردد
اجرای چند فیلتر با هم در فتوشاپ
در فتوشاپ می توانید چند فیلتر و افکت را به صورت هم زمان استفاده کنید برای مثال اگر نیاز داشتید فیلتر artistic در فتوشاپ را با فیلتر فیلتر برجسته در فتوشاپ استفاده کنید این کار بسیار راحت و آسان می باشد

در قسمت پایین سمت راست فیلتر گالری در فتوشاپ یک لایه جدید فیلتر و افکت وجود دارد
با کلیک بر روی آن یک لایه جدید افکت ایجاد می شود که شما می تواند فیلتر جدید انتخاب کنید
در گوشه پایین سمت چپ هم علامت های + – زوم وجود دارد شما می توانید از این قسمت پیش نمایش را کوچک یا بزرگ کنید تا تمام قسمت های عکس خود را مشاهده کنید
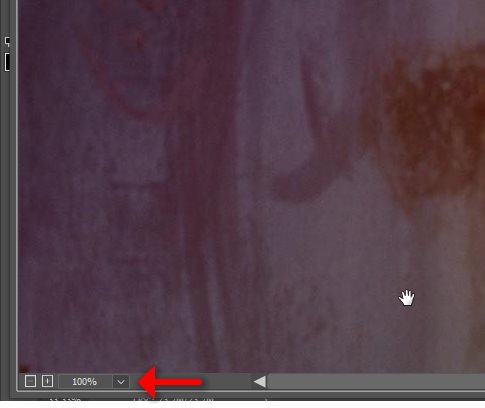
در انتها روی ok کلیک کنید تا فیلتر روی عکس اعمال شود
با تشکر از شما برای مطالعه آموزش فیلتر ها در فتوشاپ اگر این آموزش به شما کمک کرد لطفا به دوستان خود نیز سایت ما را معرفی کنید
آموزش آشنایی با فیلتر ها در فتوشاپ تهیه شده در گروه آموزشی 4فتوشاپ مرجع آموزش رایگان فتوشاپ و گرافیک و نرم افزار های گرافیکی
 4فتوشاپ سایت مرجع آموزش و دانلود گرافیک
4فتوشاپ سایت مرجع آموزش و دانلود گرافیک