ابزار کوییک سلکشن
کوییک سلکشن در فتوشاپ
آموزش کوییک سلکشن در فتوشاپ با آموزشی دیگر در ارتباط با برنامه فتوشاپ در خدمت شما هستیم در آموزش فتوشاپ از سایت گرافیک 4فتوشاپ به بررسی فیلم آموزشی فارسی کوییک سلکشن در فتوشاپ می پردازیم
آموزش امروز مربوط به ابزار کوییک سلکشن می باشد در این تمرین و آموزش قصد داریم به انتخاب سریع در فتوشاپ بپردازیم
در ادامه فیلم آموزش سلکت کردن سریع در فتوشاپ برای مشاهده شما قرار داده شده است که می توانید آن را به صورت کامل و رایگان مشاهده کنید این آموزش به صورت تخصصی در سایت گرافیک 4فتوشاپ مرجع آموزش فتوشاپ به زبان فارسی به صورت تخصصی تهیه شده است که می توانید مشاهده بفرمایید در ادامه این صفحه توضیحات بیشتر در مورد آموزش ابزار کوییک سلکشن و فایل های تمرینی که در این آموزش فتوشاپ استفاده شده را می توانید مطالعه و دانلود کنید
ابزار quick selection در فتوشاپ
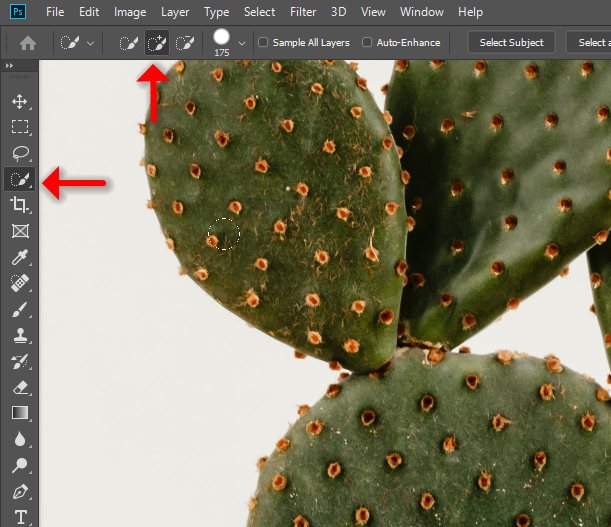
اگر نیاز دارید قسمتی از سلکشن را کم کنید می توانید از شورتکات Alt استفاده کنید
Alt را نگه دارید و هر قسمتی که نیاز هست با کلیک کردن از سلکشن کسر کنید
بزرگ و کوچک کردن سایز ابزار quick selection tool
در مواردی شاید نیاز باشد که ابزار quick selection را کوچک و بزرگ کنید
به علت اینکه این ابزار از براش کمک می گیرد شما می توانید مانند براش اندازه آن را کم و زیاد کنید

همچنین می توانید از شورتکات برای این کار استفاده کنید روی کیبورد با کلید های چ ج فارسی یا [ ] می توانید quick selection tool را کوچک و بزرگ کنید شرایط عکس و اندازه سوژه مورد نظر شما می تواند در اندازه این ابزار تاثیر گذار باشد
موارد دیگر دو تیک کنار اندازه می باشد
مورد اول sample all layers می باشد اگر لایه های مختلف زیادی دارید می توانید با فعال کردن این مورد از تمام لایه ها سلکشن را انجام دهید
مورد بعدی auto-enhance می باشد اگر لبه های کار شما رنگ های نزدیک به هم دارد و انتخاب سخت می باشد با فعال کردن این گزینه در لبه های کار سلکشن بهتر می شود
با تشکر از شما برای مشاهده آموزش ابزار کوییک سلکشن اگر این آموزش به شما کمک کرد لطفا به دوستان خود نیز سایت ما را معرفی کنید
آموزش انتخاب سریع در فتوشاپ تهیه شده در گروه آموزشی 4فتوشاپ مرجع آموزش رایگان فتوشاپ و گرافیک
 4فتوشاپ سایت مرجع آموزش و دانلود گرافیک
4فتوشاپ سایت مرجع آموزش و دانلود گرافیک





خیلی عالین ولی لطفا تعداد فیلم های توی سایت بیشتر کنید
بله در آینده تعداد بیشتری فیلم آموزشی فتوشاپ روی سایت قرار خواهیم داد در حال حاضر مشغول تهیه پکیج آموزشی فتوشاپ هستیم