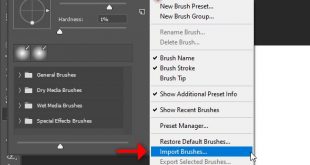محیط کار در فتوشاپ
انواع پنل در فتوشاپ
با آموزش انواع پنل در فتوشاپ از سایت گرافیک 4فتوشاپ مرجع آموزش های رایگان فتوشاپ و نرم افزار های گرافیکی در خدمت شما هستیم
آموزش امروز مربوط به محیط کار در فتوشاپ می باشد
در آموزش فتوشاپ می خواهیم در مورد آشنایی با محیط فتوشاپ و ابزار ها بیشتر آشنا شویم و انواع پنل ها مانند لایه ها و موارد دیگر و روش های استفاده این موارد را در فتوشاپ بررسی کنیم و تفاوت ها و نکته های پنل ها را بهتر بشناسیم پس با ما در ادامه این آموزش همراه باشید
مدیریت پنل ها در فتوشاپ
در فتوشاپ قسمت های مختلف و متفاوتی وجود دارد که شما می توانید بسته به نیاز خود از این قسمت ها و پنل های مختلف استفاده کنید ممکن است از یک قسمت خاص فتوشاپ برای ایجاد یک فایل استفاده کنید و بعد از آن دیگر از آن پنل استفاده نکنید پس بهتر است روش های مختلف تغییر محیط کاری فتوشاپ را بدانیم تا در صورت نیاز آن را تغییر دهیم ممکن است شما کار طراحی بنر را انجام بدهید پس در این شرایط به پنل های خاصی نیاز دارید و شاید در روز دیگر بر روی پوستر کار می کنید پس باید پنل های مناسب و محیط کاری مناسب آن کار را تغییر دهید
برای فعال و غیر فعال کردن پنل ها از منوی window اقدام کنید

موارد مهم دارای شورتکات ( کلید میانبر ) می باشند
شما به راحتی می توانید آن ها را فعال و غیر فعال کنید
از موارد مهم می توانیم به actions – brush settings – color – layers – timeline اشاره کنیم
پنل در فتوشاپ چیست
وقتی هر پنل را فعال کنید قسمت های مختلفی را مشاهده می کنید

بعضی پنل ها در محیط کاری فتوشاپ به صورت باز و بزرگ استفاده می شوند
و بعضی دیگر به صورت عمودی و کوچک در کنار هم قرار می گیرند که شما با کلیک روی هر کدام از آن ها پنل را از حالت فشرده خارج می کنید
با کلیک کردن و جابجا کردن دست می توانید جایگاه هر پنل را تغییر دهید
تنظیمات پنل ها در فتوشاپ
در گوشه بالا سمت راست هر پنل سه خط کوچک قرار دارد روی آن کلیک کنید

مشاهده می کنید قسمت تنظیمات هر پنل باز شد
تنظیمات هر پنل متفاوت است و شما کار های بیشتری با این قسمت بر روی پنل می توانید انجام دهید

اگر موس را بین دو پنل قرار دهیم شکل موس تغییر می کند
با کلیک کردن و جابجا کردن دست اندازه پنل در فتوشاپ تغییر می کند
محیط کار فتوشاپ workspace
بعد از اینکه محیط کاری فتوشاپ را بسته به نیاز خود تغییر دادید می توانید این محیط جدید را به راحتی ذخیره کنید تا اگر در آینده نیاز داشتید بین محیط های کاری دیگر تغییر حالت دهید به راحتی بتوانید به این حالت که الان در حال استفاده از آن هستید برگردید برای مشاهده حالت های مختلف و ذخیره کردن روی منوی window کلیک کنید

از قسمت workspace تمام حالت های پیش فرض محیط کاری فتوشاپ قابل مشاهده است با کلیک بر روی هر کدام محیط کاری اصلی فتوشاپ تغییر می کند از اسم هر محیط مشخص است مناسب کدام کار است
برای ذخیره محیط کاری خود روی new workspace کلیک کنید و نام مورد نظر را تایپ کنید و ذخیره کنید
حالا شما محیط کاری مخصوص خودتان را دارید و همیشه می توانید از آن استفاده کنید
با تشکر از شما برای مطالعه آموزش انواع پنل در فتوشاپ اگر این آموزش به شما کمک کرد لطفا به دوستان خود نیز سایت ما را معرفی کنید
آموزش محیط کار در فتوشاپ تهیه شده در گروه آموزشی 4فتوشاپ مرجع آموزش رایگان فتوشاپ و گرافیک و نرم افزار های گرافیکی
 4فتوشاپ سایت مرجع آموزش و دانلود گرافیک
4فتوشاپ سایت مرجع آموزش و دانلود گرافیک